In der Positionserfassung können alle Belegdaten/Belegpositionen mit einem Klick auf den gewünschten Bereich direkt bearbeitet werden.
Beim Aktivieren der Karteikarte "Druckvorschau" wird eine Druckvorschau mit den aktuellen Belegdaten erstellt. Um nachträglich Änderungen an den Belegdaten vorzunehmen, wechseln Sie nur auf die Karteikarte "Belegerfassung" und nehmen Sie die gewünschten Änderungen vor.
Belegdaten können durch Anklicken mit der Maus direkt in der Positionserfassung bearbeitet werden. An jeder Stelle des Belegs, an welcher sich der Mauszeiger in eine Hand verwandelt, kann direkt in den entsprechenden Datenbereich gesprungen werden. Beispielsweise wird durch einen Mausklick auf die Lieferadresse der Anschriftendialog aufgerufen. Die Bearbeitung der Belegdaten ist aber auch über den Menüpunkt <Bearbeiten / Optionen> möglich.
|
Drücken Sie [F3], um den Assistenten zur Erfassung einer neuen Belegposition aufzurufen.
|
Das Standardbelegformular bietet auch die Möglichkeit, RTF-Texte mit Formatierung auszudrucken, bspw. eine RTF-formatierte Positionsnotiz mit Farben und fetter Schrift. Aktivieren Sie einfach durch einen Mausklick den Bereich "Artikellangtext" und formatieren Sie den Text mit der gewünschten Schriftart/-farbe etc. Beim Ausdruck wird diese Farbe bzw. diese Schriftart auch so ausgedruckt.
|
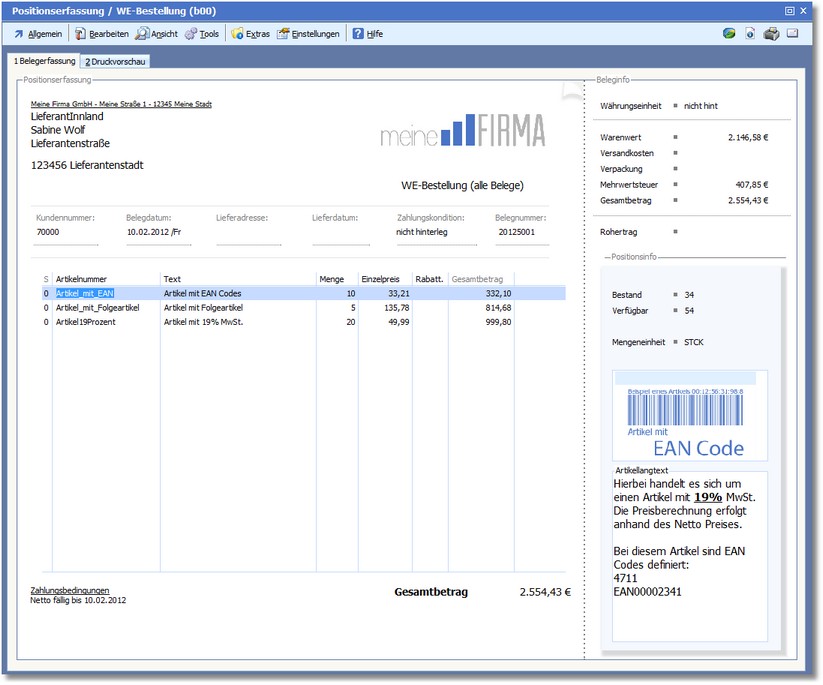
Die Tabellenspalten der Positionserfassung:
S
Zeigt das Steuerzeichen an. Je nach Kennzeichen dieser Spalte wird die einzugebende Position verarbeitet.
0 = Standardartikel
S = Zwischensumme
C = Kommentar-Artikel (Artikel, die nicht in die Gesamtsumme mit einfließen)
K = Seitenwechsel
X = Textbaustein
In dieser Spalte wird die Nummer des Artikels eingetragen, der erfasst werden soll. Über die [F5]-Taste oder einem Mausklick auf den Button <Auswahltabelle> in der horizontalen Symbolleiste haben Sie Zugriff auf die Auswahltabelle der Artikelstammdaten. Mit der Auswahl der Artikel und dem Verlassen der Spalte mit [RETURN] oder [TAB] werden die Stamminformationen des Artikels automatisch in die Tabellenzeile übertragen.
Anstelle der Artikelnummer kann auch ein EAN-Code in dieser Spalte eingetragen werden (manuell oder mittels Scanner). Das Programm sucht dann den Artikel anhand des EAN-Codes und trägt die Artikelnummer in die Spalte ein.
In diese Spalte wird die Bezeichnung des Artikels geladen. Der Text kann von Ihnen geändert werden.
Tragen Sie hier die Menge in der Liefereinheit ein, die in der Spalte ME angegeben ist. Beim Verlassen der Mengenspalte mit [RETURN] oder [TAB] erfolgt eine erneute Preisfindung.
In diese Spalte wird der Einzelpreis des Artikels für die Liefereinheit (Spalte ME) geladen. Dieser Preis ergibt sich aus der für den Kunden gültigen Preisfindung. Für den Preis gelten folgende Regeln:
- der Preis wird in der Transaktionswährung (Belegwährung) ausgewiesen
- der Preis ist ein Nettopreis (ohne Mehrwertsteuer), wenn für den Beleg die Steuerberechnungsart 3 oder 5 eingestellt wurde.
- der Preis ist ein Bruttopreis (einschließlich Mehrwertsteuer), wenn für den Beleg die Steuerberechnungsart 4 eingestellt wurde.
Wird der Einzelpreis verändert, kommt eine Abfrage, ob die Position von der weiteren Preisfindung (z.B. wenn die Menge geändert wird) ausgenommen werden soll. Beantworten Sie diese Frage mit <Ja>, wenn der Preis vom System (Preisfindung) nicht mehr verändert werden darf.
In dieser Spalte kann ein prozentualer Nachlass eingetragen werden oder dieser wird vom Programm über die Preisfindung automatisch eingesetzt.
Wird der Rabatt verändert, kommt eine Abfrage, ob die Position von der weiteren Preisfindung (z.B. wenn die Menge geändert wird) ausgenommen werden soll. Beantworten Sie diese Frage mit <Ja>, wenn der Preis und der Rabatt vom System (Preisfindung) nicht mehr verändert werden dürfen.
Hier wird der Gesamtbetrag der Zeile angezeigt (Zeilenwert, vermindert um den Rabatt).
Verfügbare Tasten und Tastenkombinationen:
TABULATOR-TASTE/RETURN
Die [TAB]-Taste bzw. die [RETURN]-Taste wechselt in die nächste Tabellenspalte.
STRG + BILD UNTEN
Den Auswahlbalken an das Tabellenende stellen.
STRG + BILD OBEN
Den Auswahlbalken an den Tabellenanfang stellen.
BILD UNTEN
Den Auswahlbalken eine Bildschirmseite nach vorne blättern.
BILD OBEN
Den Auswahlbalken eine Bildschirmseite nach hinten blättern.
PFEIL UNTEN
Den Auswahlbalken eine Bildschirmzeile nach unten stellen.
PFEIL OBEN
Den Auswahlbalken eine Bildschirmzeile nach oben stellen.
SHIFT+TAB-Taste
In die vorhergehende Spalte wechseln.
F4 - Zeile löschen
Die Funktionstaste [F4] ermöglicht das Löschen der markierten Positionszeile nach einer Sicherheitsabfrage.
F12 - Zeile speichern
Mit der Funktionstaste [F12] können Sie eine Erfassungszeile speichern.
Die Menüleiste:
Belegart wechseln Öffnet die Belegwandlung.
Per eMail versenden Wenn auf Ihrem System der PDF-Mailer installiert ist, können Sie mit dieser Funktion den Beleg per eMail versenden.
Öffnet den Belegdruck.
Verlassen/Beenden [ESC] schließt die Positionserfassung.
|
Neue Position [F3] ruft den Assistenten für die Positionserfassung auf.
Aktuelle Position
Details [F11] ruft den Dialog "Details Belegposition" für die aktuell markierte Position auf.
Löschen [F4] löscht die aktuell markierte Position nach Bestätigung einer Abfrage.
Zeile speichern Mit [F12] wird die aktuelle Positionszeile gespeichert und der Cursor in die nächste Zeile positioniert.
Bereits in Fibu gebucht Wenn der Beleg bereits an die Fibu übergeben wurde, ist diese Option aktiviert.
Beleg gedruckt Diese Option ist aktiviert, wenn der Beleg bereits gedruckt wurde.
Umwandlung in andere Belegart möglich Ist diese Option aktiviert, ist die Umwandlung des Belegs in eine andere Belegart nicht möglich.
In vorgelagerter Auswahltabelle verbergen Bei aktivierter Option wird der Beleg in der vorgelagerten Auswahltabelle nicht mehr angezeigt.
|
Tabellenspalten Hier können Sie den Feldstatus für Tabellenspalten ändern. Wählen Sie dazu die entsprechende Spalte in der Auswahltabelle aus, Drücken Sie [RETURN] und legen Sie den gewünschten Status durch Aktivieren des jeweiligen Radiobuttons fest.
Quicktools Quicktools sind Verknüpfungen zu häufig verwendeten Funktionen, die durch ein Symbol dargestellt und mit einem Klick ausgeführt werden können. Durch Aktivieren der entsprechenden Optionen werden die Quicktools rechtsbündig in der Symbolleiste angezeigt.
|
Stammdaten
Adresse Öffnet die Adressdaten der Warenwirtschaft.
Lieferadresse Öffnet die vorgelagerte Auswahl Lieferadressen.
Vertreter Öffnet die vorgelagerte Auswahltabelle der Vertreter.
Projekt
Artikel Öffnet die Artikelstammdaten der markierten Position.
Textbausteine
Belegdaten Öffnet die Auswahl Textbausteine.
Positionen Öffnet die Auswahl Textbausteine.
Vorkasse-Aufträge frei geben Öffnet den Dialog zur Freigabe von bezahlten Vorkasseaufträgen.
Beleggruppen Öffnet die vorgelagerte Auswahl Beleggruppen.
|
Unter diesem Menüpunkt stehen verschiedene Optionen zur Verfügung, die Sie je nach Bedarf aktivieren/deaktivieren können.
|