In dieser Karteikarte können Sie private Daten des Mitarbeiters wie Geburtsdatum, Wohnort usw. eintragen.
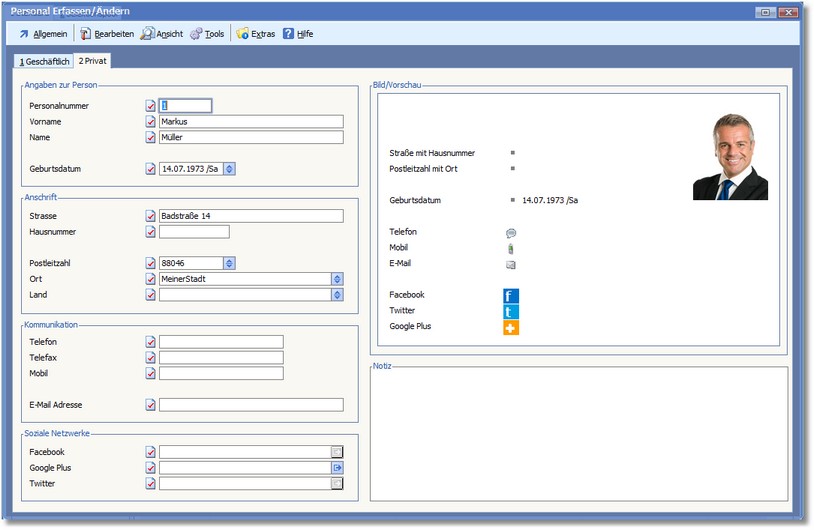
Der Bereich "Angaben zur Person"
Die 8-stellige Personalnummer bildet den Such- und Ordnungsbegriff des Personalstamms.
Diese Felder nehmen den Vornamen und den Namen des Mitarbeiters auf. Im Feld NAME ist nur der Nachname des Mitarbeiters anzugeben.
Tragen Sie hier die Geburtsdaten des Mitarbeiters ein.
Der Bereich "Anschrift"
Strasse und Hausnummer der Anschrift des Mitarbeiters.
Postleitzahl des Wohnortes.
Wohnort des Mitarbeiters.
Anzugeben ist hier das Land, in welchem der Wohnort des Mitarbeiters liegt.
Der Bereich "Kommunikation"
Eingetragen wird die private Rufnummer des Mitarbeiters. Wurde der CRM-OfficePlaner lizenziert, ist für dieses Feld die Tapi-Telefonwahl bei entsprechender Hardware verfügbar. Die [F5]-Taste oder ein Mausklick auf die Symboltaste öffnet den Dialog "Tapi-Anwahl".
Eingetragen wird die private Faxnummer. Wurde der CRM-OfficePlaner lizenziert, ist für dieses Feld die Tapi-Telefonwahl bei entsprechender Hardware verfügbar. Die [F5]-Taste oder ein Mausklick auf die Symboltaste öffnet den Dialog "Tapi-Anwahl".
Ist der Mitarbeiter über ein privates Mobiltelefon (Handy) zu erreichen, können Sie hier die Telefonnummer hinterlegen. Wurde der CRM-OfficePlaner lizenziert, ist für dieses Feld die Tapi-Telefonwahl bei entsprechender Hardware verfügbar. Die [F5]-Taste oder ein Mausklick auf die Symboltaste öffnet den Dialog "Tapi-Anwahl".
Hinterlegen Sie hier die private E-Mail Adresse des Mitarbeiters unter der elektronische Nachrichten (E-Mails) empfangen werden können. Wurde der CRM-OfficePlaner lizenziert, haben Sie die Möglichkeit, direkt eine Email an die angegebene Adresse zu schreiben. Hierzu drücken Sie die Funktionstaste [F5] oder klicken mit der Maus auf das @-Symbol.
Der Bereich "Soziale Netzwerke"
In diesem Bereich können Sie weitere Kontaktdaten des Mitarbeiters hinterlegen.
Der Bereich "Bild/Vorschau"
Hier werden die gespeicherten Daten des Ansprechpartners in Visitenkartenform dargestellt.
Bei Klick in den Bildrahmen bzw. auf ein bereits eingebundenes Bild wird die Dateiauswahl geöffnet, wo Sie ein Bild auswählen und in den Bildrahmen übernehmen können.
Die Menüleiste:
Speichern Mit [F10] werden Änderungen gespeichert und der Dialog verlassen.
Nur Speichern Mit [STRG]+[F10] können Sie Änderungen an den Daten speichern ohne den Dialog zu verlassen.
Startet den Assistenten zum Drucken von Auswertungen.
Verlassen/Beenden [ESC] schließt den Bearbeitungsdialog.
|
Urlaubsdaten Öffnet ein Dialogfenster zur Verwaltung der Urlaubsdaten.
Zugeordnete Arbeitsgruppen Öffnet die Auswahltabelle der dem Mitarbeiter zugeordneten Arbeitsgruppen.
Zugeordnete Projekte Öffnet die Auswahltabelle der dem Mitarbeiter zugeordneten Projekte.
|
Quicktools Quicktools sind Verknüpfungen zu häufig verwendeten Funktionen, die durch ein Symbol dargestellt und mit einem Klick ausgeführt werden können. Durch Aktivieren/Deaktivieren der zur Verfügung stehenden Optionen werden die jeweiligen Quicktools rechtsbündig in der Symbolleiste angezeigt.
Zusatzinfo
Visitenkarte Aktivieren Sie diese Option, wird das Feld für die Visitenkartenanzeige unter dem Bereich "Bild/Vorschau" angezeigt.
|
Telefongespräch führen [STRG]+[SHIFT]+[E] öffnet den Dialog zur Erfassung eines Ausgangsgesprächs. Wenn mehrere Telefonnummern eingetragen sind, wird zunächst ein Auswahlfenster angezeigt, in dem Sie die gewünschte Nummer auswählen und mit [RETURN] bestätigen müssen.
Mail senden Öffnet die Mailerfassung.
Termin vereinbaren Öffnet den Terminplaner zur Erfassung eines neuen Termins.
Als V-Card versenden Es wird eine elektronische Visitenkarte für den Mitarbeiter erstellt. Die Mailerfassung wird geöffnet und im Anhang befindet sich bereits die erstellte V-Card.
Daten aus Zwischenablage hinzufügen Öffnet den Dialog "Daten aus Zwischenablage".
Eingabefeld finden Öffnet den Dialog "Eingabefeld finden".
|
Tages-/Terminplanung Öffnet die Terminplanung für den in Bearbeitung befindlichen Mitarbeiter.
|