Nachfolgend wird beschrieben, wie in BüroWARE 5.5 Zahlungsausgänge oder Zahlungseingänge erstellt werden und an die Bank entweder direkt oder als DTA-Datei übermittelt werden.
![]() So überprüfen Sie die Einstellungen im Zahlungsverkehr:
So überprüfen Sie die Einstellungen im Zahlungsverkehr:
1. Klicken Sie mit der Maus im Hauptmenü auf "Warenwirtschaft > Stammdaten > Basisdaten".
Die Basisdaten der Finanzbuchhaltung werden geöffnet.
2. Im Bereich "Weitere Einstellungen" doppelklicken Sie nun auf den Eintrag "Banken".
Die Auswahltabelle Bankenstammdaten wird geöffnet.
3. Öffnen Sie mit [RETURN] den Bearbeitungsdialog für die gewünschte Bank.
4. Über den Menüeintrag "Bearbeiten > Optionen > Zahlungsverkehr" können Sie das Dialogfenster "Zahlungsverkehr" aufrufen.
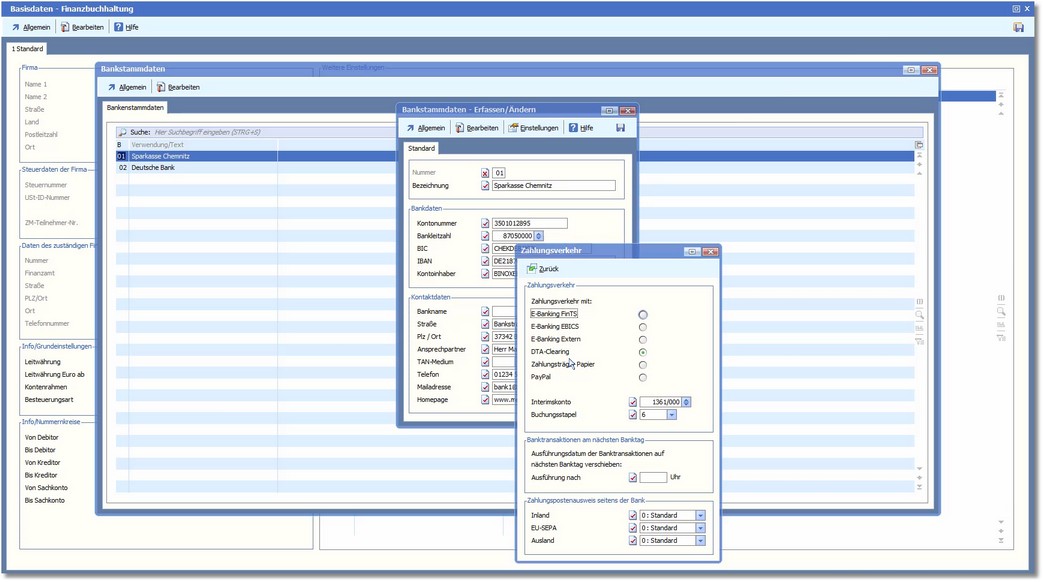
Durch Aktivierung des entsprechenden Radiobuttons im Bereich "Zahlungsverkehr" wird geregelt, wie die Übertragung der Daten zu den Banken erfolgt.
Hier im Beispiel ist DTA-Clearing eingestellt, man könnte aber ebenso direkt an die Banken übertragen.
Weiterhin finden sich hier auch die Angaben zu Konten bzw. Buchungsstapeln, die für die Finanzbuchhaltung zuständig sind.
5. Nehmen Sie die entsprechenden Einstellungen vor und verlassen Sie den Dialog mit [ESC] oder Klick auf den Button <Zurück>.
![]() So überprüfen Sie die Einstellungen in den Personenkonten:
So überprüfen Sie die Einstellungen in den Personenkonten:
1. Klicken Sie mit der Maus im Hauptmenü auf "Finanzbuchhaltung > Stammdaten > Personenkonten".
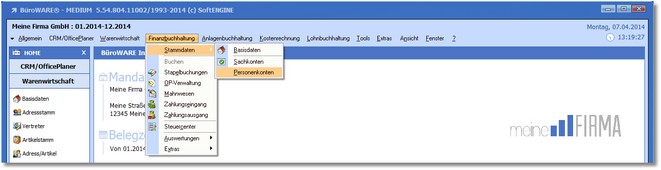
Das Programm öffnet den Dialog zur zentralen Bearbeitung von Kunden, Lieferanten, Erstkontakten und Internetadressen.
2. Markieren Sie das gewünschte Personenkonto und drücken Sie [RETURN].
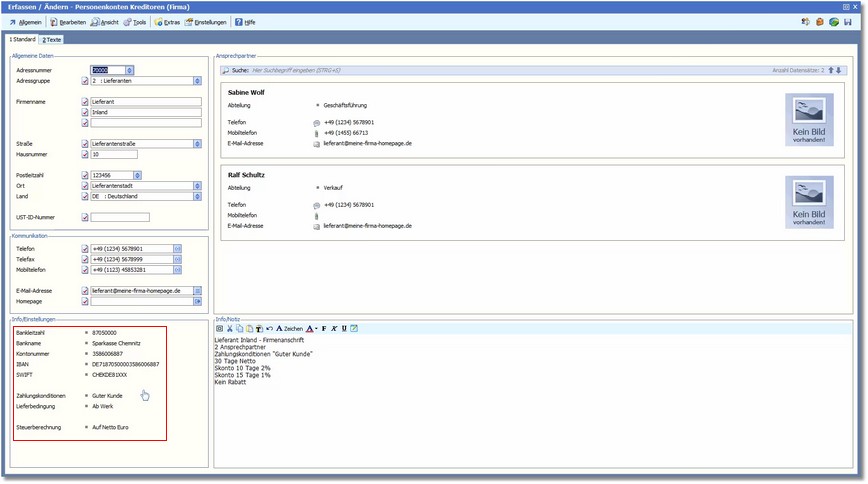
Hier finden Sie im Bereich "Info/Einstellungen" die Angaben zur Bank, bzw. wohin die Zahlung überwiesen werden soll.
Sollten noch keine SEPA-Einträge vorhanden sein, müssen Sie diese ggf. noch vornehmen:
![]() Die Karteikarte "Standard" (Firma)
Die Karteikarte "Standard" (Firma)
![]() So starten Sie den Zahlungsausgang:
So starten Sie den Zahlungsausgang:
| 1. | Klicken Sie mit der Maus auf die Verknüpfung "Zahlungsausgang" im Arbeitsplatz. |
Das Programm öffnet den Dialog zur zentralen Bearbeitung von Zahlungsausgängen.
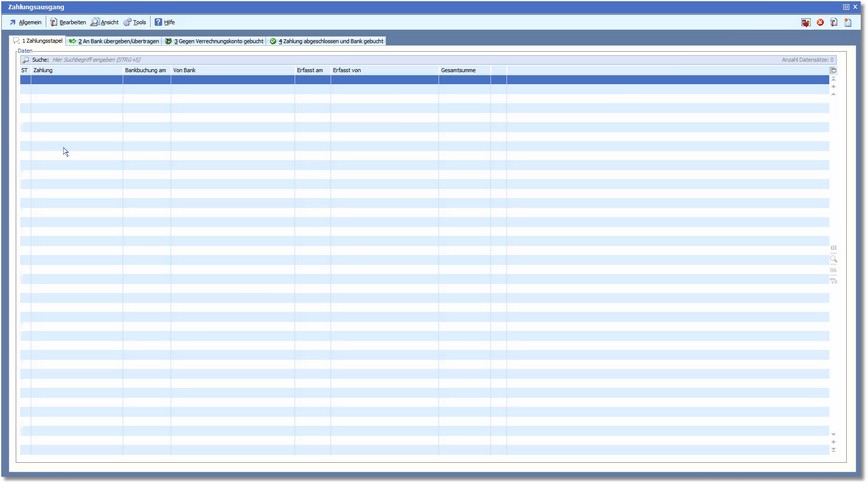
Dieser ist übersichtlich in vier Karteikarten geteilt:
Zahlungsstapel
Zahlungen, die noch ausgeführt werden müssen,
An Bank übergeben/übertragen
Zahlungen, die bereits an die Bank übergeben wurden
Gegen Verrechnungskonto gebucht
Zahlungen, die bereits übergeben und in der Finanzbuchhaltung gegen ein Verrechnungskonto gebucht wurden
Zahlung abgeschlossen und Bank gebucht
Zahlungen, die bereits ausgeführt, abgeschlossen und auch in der Finanzbuchhaltung auf dem Bankkonto verbucht wurden.
2. Mit der Funktionstaste [F3] oder über den Menüeintrag „Allgemein – Neuer Zahlungsstapel“ legen Sie nun einen neuen Stapel an.
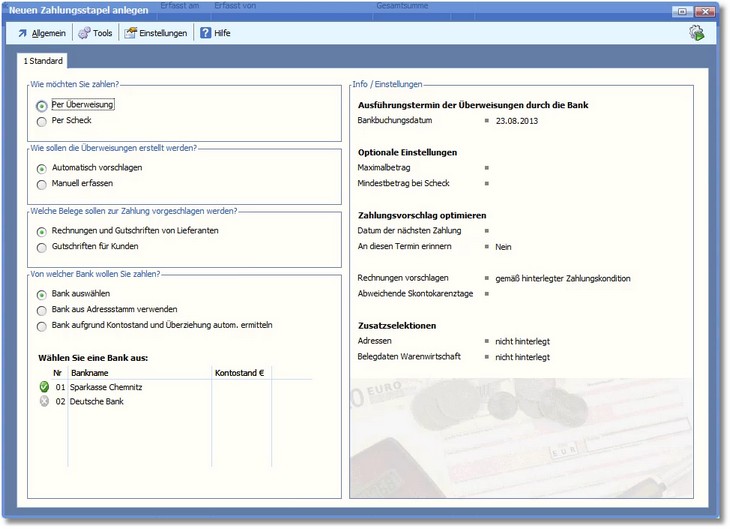
Hier können Sie festlegen, wie gezahlt werden soll, ob Sie manuelle Überweisungen erstellen wollen oder ob diese automatisch vorgeschlagen werden sollen, welche Belege gezahlt werden sollen und für welche Bank Sie zahlen wollen. Weiterhin gibt es noch optionale Einstellungen, wie bspw. Maximalbeträge und Angaben zur Optimierung des Zahlungsvorschlags.
3. Mit der Taste [F9] oder Klick auf <Fortfahren> können Sie den neuen Stapel nun anlegen.

Die offenen Posten wurden überprüft und - wenn sie fällig waren - in einen Überweisungsstapel übernommen.
4. Mit [RETURN] oder einem Doppelklick auf den Stapel können Sie diesen öffnen.
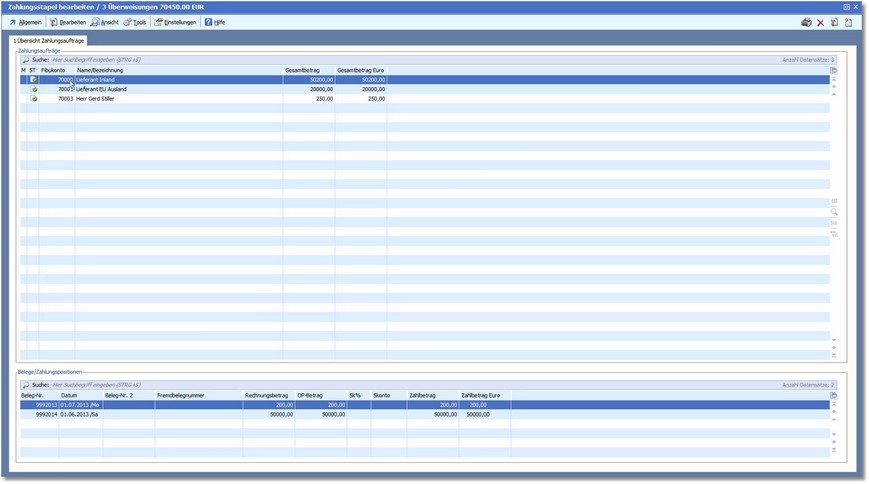
Sie sehen in der Tabelle die Lieferanten, an die gezahlt wird und im unteren Bereich wird eine Übersicht angezeigt, aus welchen Einzelpositionen die Zahlung an den in der Tabelle markierten Lieferanten besteht.
5. Durch Doppelklick auf eine Lieferantenzahlung können Sie die Positionserfassung für diese Zahlung öffnen, in der die einzelnen Zahlungspositionen aufgeführt sind.
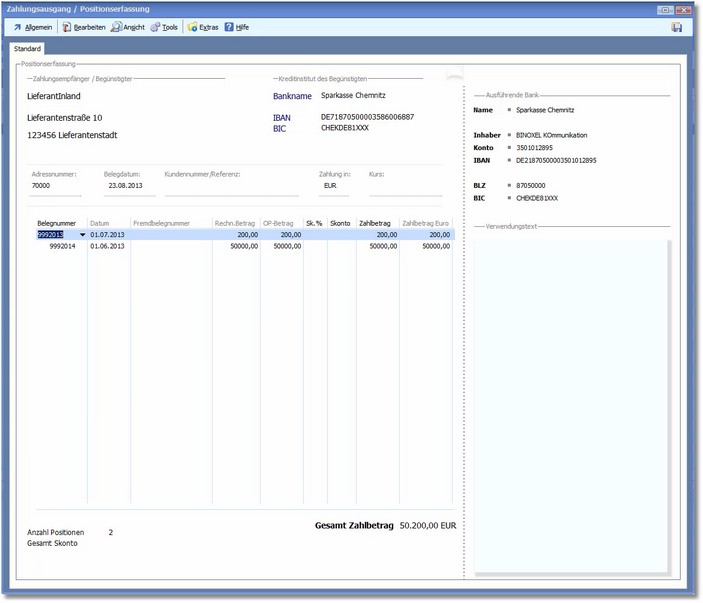
Hier können Sie die einzelnen Positionen über das "Bearbeiten"-Menü wie gewohnt bearbeiten: neue Positionen erfassen, Details anschauen, Positionen löschen, Zeile speichern usw.

Die Übersichtstabelle können Sie bearbeiten und beispielsweise Zahlungen, die sie zu diesem Zeitpunkt noch nicht ausführen möchten, in einen anderen Stapel verschieben bzw. Zahlungen, die Sie von einer anderen Bank ausführen wollen, in einen anderen Bankstapel verschieben.
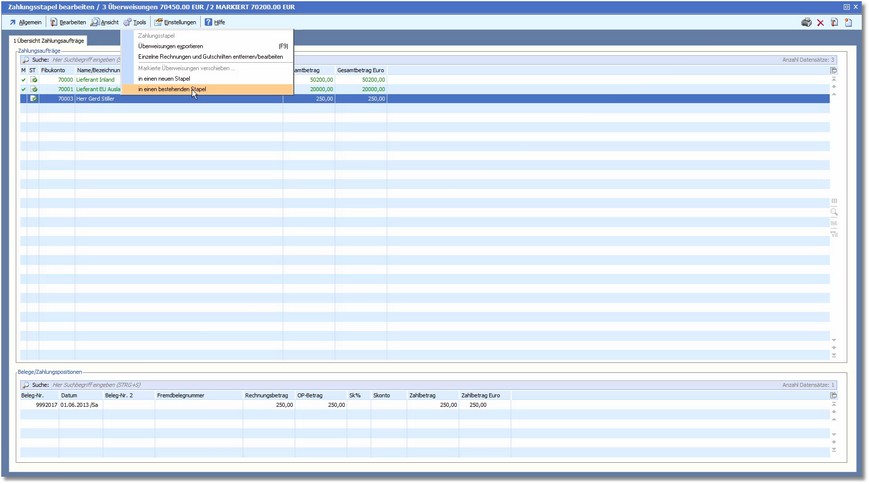
5. Markieren Sie einfach mit der Plus-Taste die Zahlungen, die in diesem Stapel nicht ausgeführt werden sollen und über den Menüeintrag „Tools" können Sie die markierten Überweisungen in einen neuen Stapel oder in einen bestehenden Stapel verschieben.
Der Dialog "Markierte Überweisungen in neuen Stapel verschieben" wird nun geöffnet.
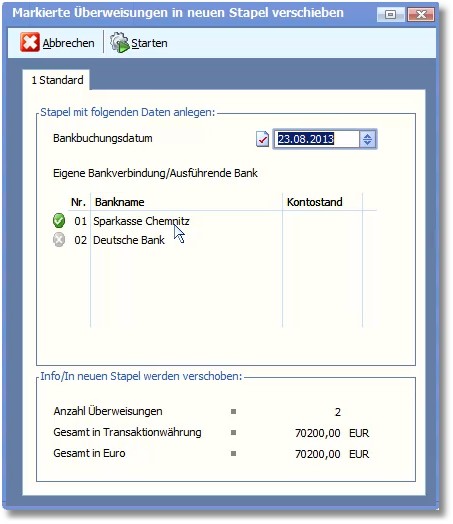
Als BANKBUCHUNGSDATUM wird das aktuelle Tagesdatum vorgeschlagen.
Mit einem Doppelklick auf eine andere Bank können Sie den Stapel bei Bedarf auch für eine andere Bank anlegen.
6. Mit Klick auf „Starten“ werden die Aufträge nun verschoben und ein neuer Stapel erzeugt.
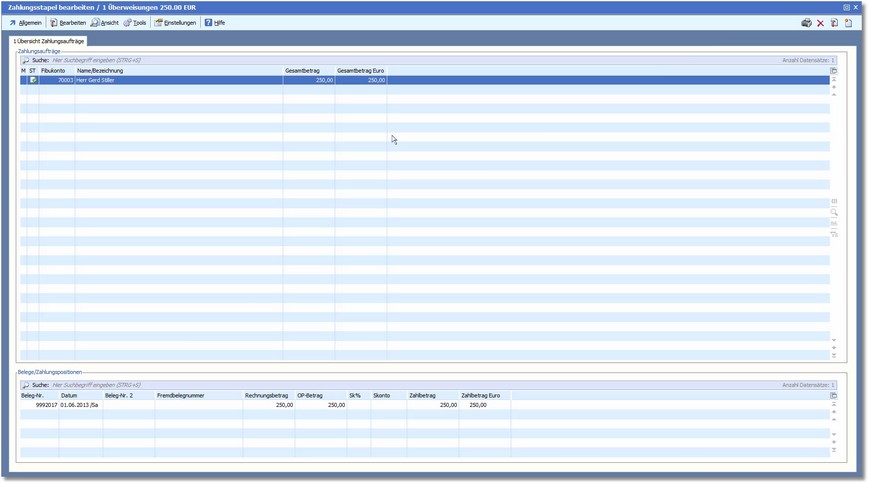
7. Verlassen Sie die Stapelbearbeitung mit [ESC] und Sie sehen, dass es zwei Stapel gibt:

den Stapel für Bank 1 und die verschobenen Überweisungen in einem zweiten Stapel.
8. Über den Menüeintrag "Tools > Überweisungen exportieren" können Sie diese Überweisungen als SEPA-Datei exportieren und an die Bank übertragen.
Wenn bei der Bank hinterlegt wurde, dass direkt übertragen werden soll, wird an dieser Stelle der Stapel direkt zur Bank übertragen.

Es wird nochmals eine Übersicht der Zahlungen angezeigt.
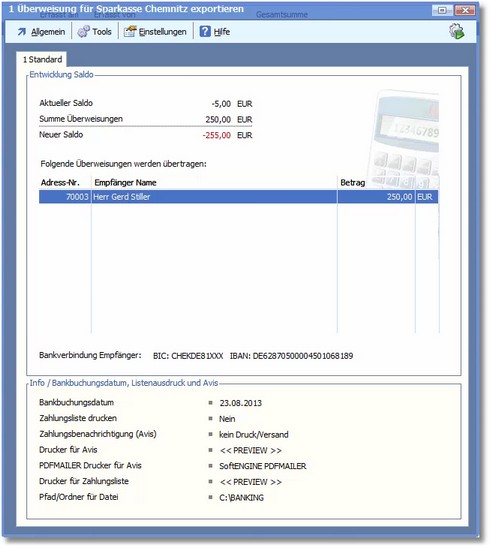
9. Führen sie nun den Export mit Klick auf den Quicktoolbutton <Export> aus.
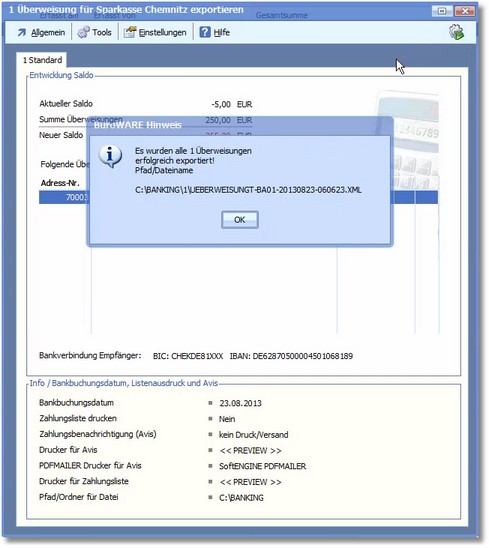
Sie erhalten eine Meldung, dass die Datei wurde erstellt und in den im Hinweisfenster angegebenen Ordner exportiert wurde.
10. Im Zahlungsverkehr Ihres Online-Bankings (hier im Beispiel: Sparkasse) wählen Sie die entsprechende Datei aus.
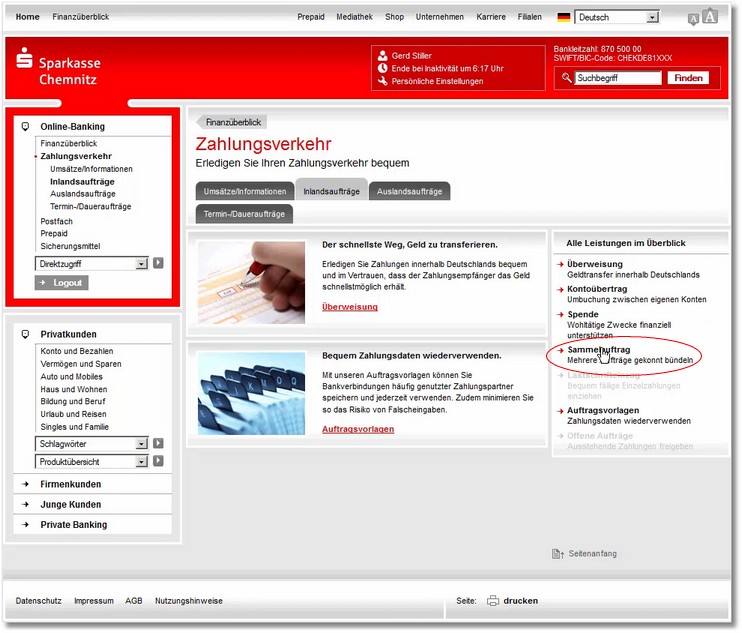
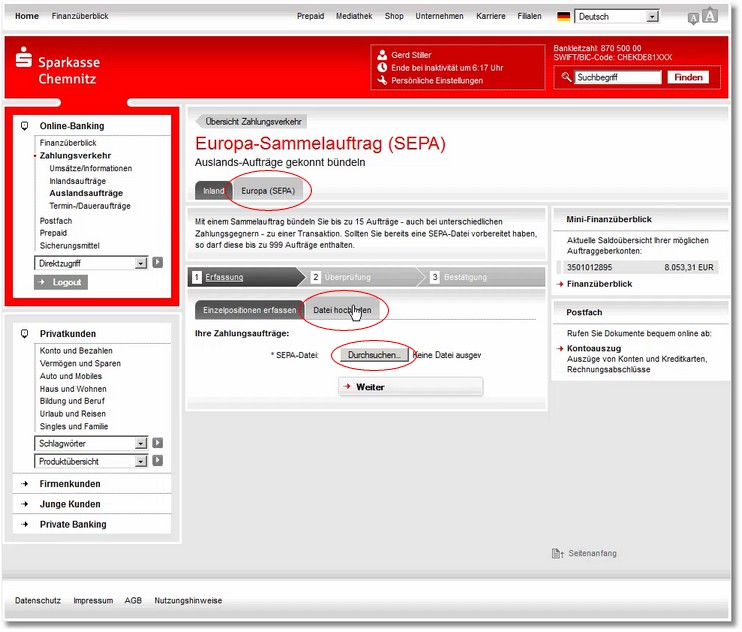
11. Klicken Sie anschließend auf den Button <Weiter>.
Die ausgewählte Datei wird eingelesen und überprüft. Wenn die SEPA-Datei bzw. die DTA-Datei korrekt ist, wird sie ausgegeben.
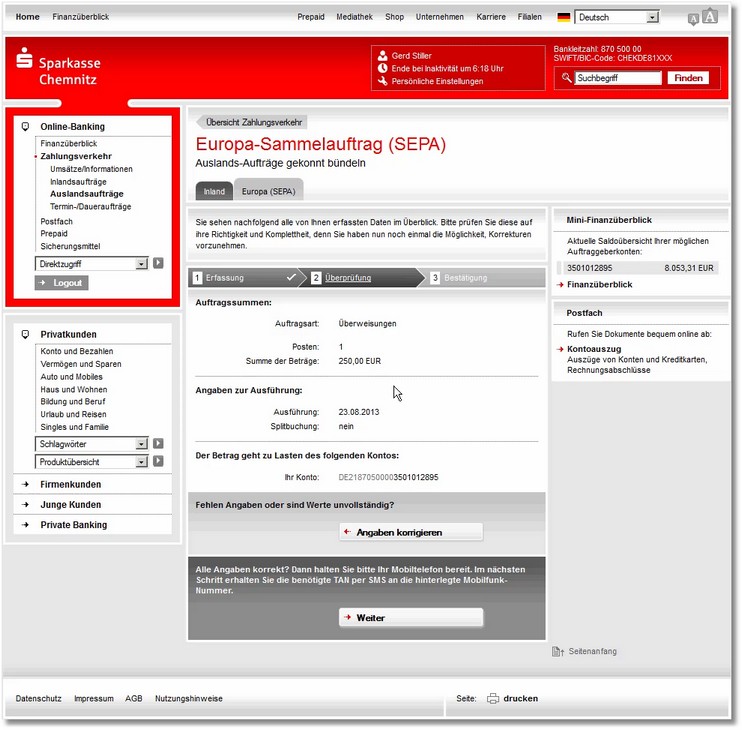
Im Bereich des BüroWARE-Zahlungsausgangs befindet sich jetzt nur noch eine Überweisung.

Die andere wurde bereits an die Bank übergeben und befindet sich jetzt in der Registerkarte "2 An Bank übergeben/übertragen".

12. Mit [F9] oder über den Menüeintrag "Tools > Zahlungen gegen das Verrechnungskonto buchen" können diesen Stapel nun verbuchen.

Sie erhalten nochmals eine Übersicht der zu buchenden Vorgänge und

12. Starten Sie den Vorgang mit der Funktionstaste [F9] oder Klick auf den Quicktoolbutton "Buchung starten".
Der Stapel befindet sich im nächsten Arbeitsschritt, in der Registerkarte "Gegen Verrechnungskonto gebucht".
Im Regelfall werden die Zahlungen mit dem Elektronischen Kontoauszug erfolgen. Jedoch können Sie die Zahlung auch manuell durchführen, wie in der nachfolgenden Abbildung dargestellt:
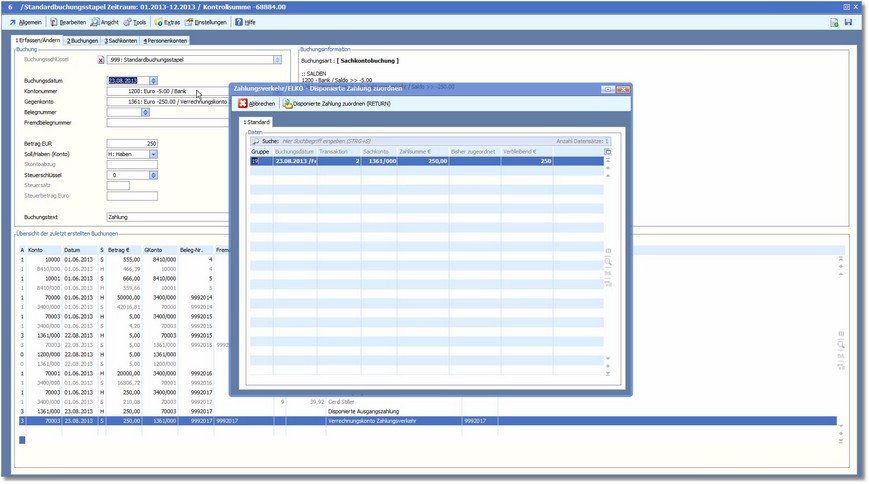
13. BüroWARE erkennt, dass es eine disponierte Zahlung gibt, die dem Betrag entspricht. Sie können direkt – wenn die Bankbuchung erfolgt – die bereits ausgeführte Zahlung mit [RETURN] gegen das Verrechnungskonto verbuchen.
Im Zahlungsausgang wurde damit der Zahlungsstapel von der Registerkarte 3 verschoben und befindet sich nun als abgeschlossen in der Registerkarte "4 Zahlung abgeschlossen und Bank gebucht".
