In diesem Kapitel wird beschrieben, wie innerhalb von BüroWARE Warenwirtschaft mit Lastschriftsmandaten gearbeitet wird.
Hinweis: |
Gläubigeridentifikationsnummer Um erfolgreich eine Lastschrift durchführen zu können, benötigen Sie zunächst die Gläubigeridentifikationsnummer. Diese muss in den Firmendaten unter "SEPA Einstellungen" eingetragen werden.
SEPA Lastschriftmandate Jeder Kunde, bei dem eine Lastschrift ausgeführt werden soll, benötigt weiterhin eine sogenannte Mandatsreferenz. Dieses Lastschriftmandat bzw. diese Lastschriftmandatsnummer wird bei den Adressen oder Personenkonten im Menü "Bearbeiten - SEPA-Lastschriftmandate" verwaltet. |
![]() So rufen Sie die Lastschriftmandate auf:
So rufen Sie die Lastschriftmandate auf:
1. Klicken Sie mit der Maus im Hauptmenü auf "Finanzbuchhaltung > Stammdaten > Personenkonten".
2. Wählen Sie hier den Menüeintrag "Bearbeiten > SEPA-Lastschriftmandate".
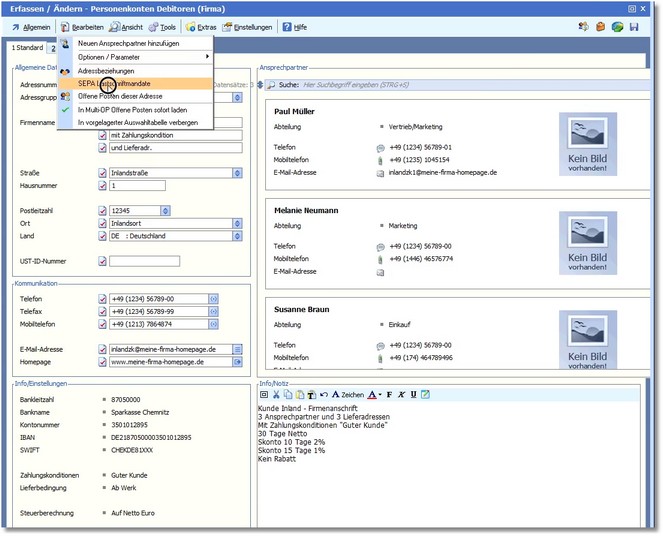
Die Mandatsverwaltung wird geöffnet.
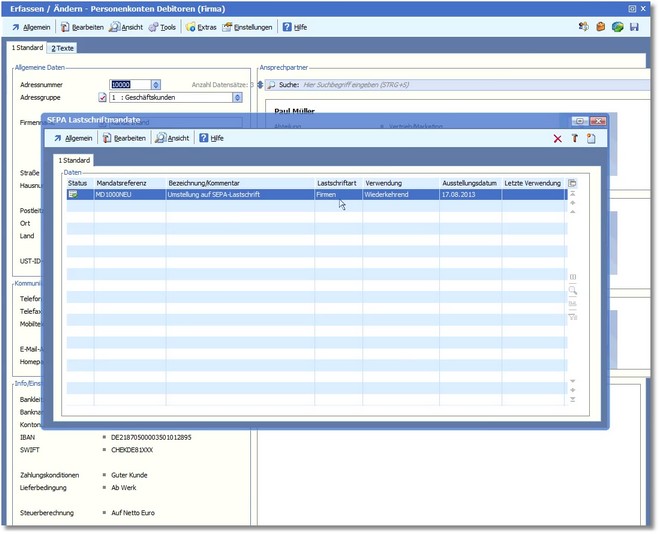
Dieser Kunde hat ein Lastschriftmandat - ein Firmenlastschriftmandat für eine wiederkehrende Verwendung.
Am 17.08. ist dieses Mandat ausgestellt worden, dieses Mandat kann also auch schon benutzt werden.
Bei Bedarf können Sie mit [RETURN] auch den Bearbeitungsdialog für das Mandat aufrufen.
Legen Sie nun eine Rechnung für diesen Kunden an.
![]() So können Sie eine Rechnung mit dem Mandat anlegen:
So können Sie eine Rechnung mit dem Mandat anlegen:
1. Öffnen Sie den Verkauf/Warenausgang mit einem Doppelklick auf die entsprechende Verknüpfung im Arbeitsplatz.
2. Markieren Sie den entsprechenden Kunden mit dem Auswahlbalken und legen Sie mit [F3] eine neue Rechnung an.
3. Erfassen Sie die notwendigen Daten und erstellen Sie die Rechnung mit [F9].
4. Im Menü „Bearbeiten > Optionen > Parameter“ der Positionserfassung klicken Sie auf den Menüeintrag „Zahlung/Konditionen“.
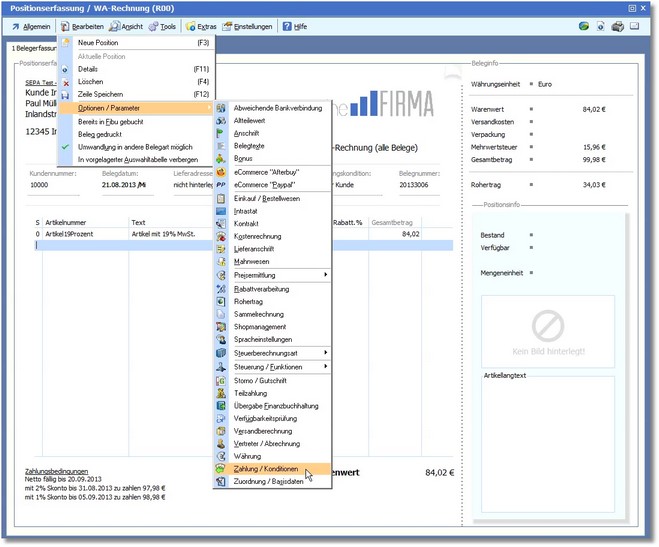
Die Zahlungskonditionen werden geöffnet.
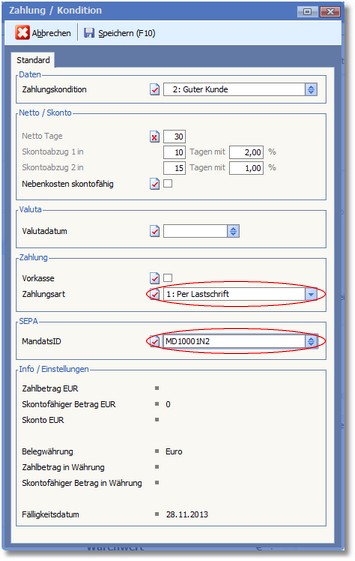
Die ZAHLUNGSART lautet hier "Per Lastschrift" und die Mandatsnummer ist im Feld MANDATSID eingetragen. Es sind somit keine weiteren Änderungen notwendig.
5. Schließen Sie die Zahlungskonditionen mit [F10], erfassen Sie wie gewohnt die gewünschten Positionen und speichern Sie die Rechnung mit [F10].
![]() So können Sie Rechnungen für einen Kunden mit mehreren Mandaten anlegen:
So können Sie Rechnungen für einen Kunden mit mehreren Mandaten anlegen:
1. Öffnen Sie den Verkauf/Warenausgang mit einem Doppelklick auf die entsprechende Verknüpfung im Arbeitsplatz.
2. Markieren Sie den entsprechenden Kunden mit dem Auswahlbalken und legen Sie mit [F3] eine neue Rechnung an.
3. Erfassen Sie die notwendigen Daten und erstellen Sie die Rechnung mit [F9].
4. Im Menü "Bearbeiten > Optionen > Parameter" klicken Sie auf den Menüeintrag "Zahlung/Konditionen".
Der Dialog "Zahlung/Konditionen" wird geöffnet.
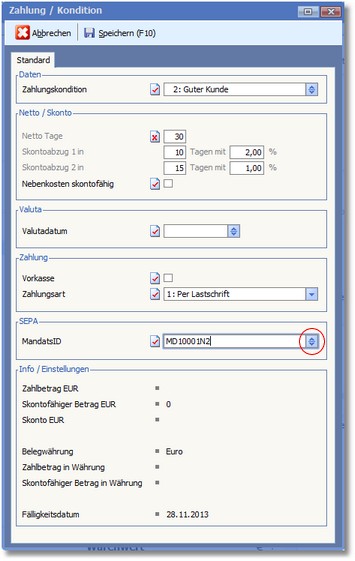
5. Klicken Sie im Feld MANDATSID rechts auf den blauen Pfeilbutton, welcher die Auswahltabelle der SEPA-Lastschriftmandate öffnet.
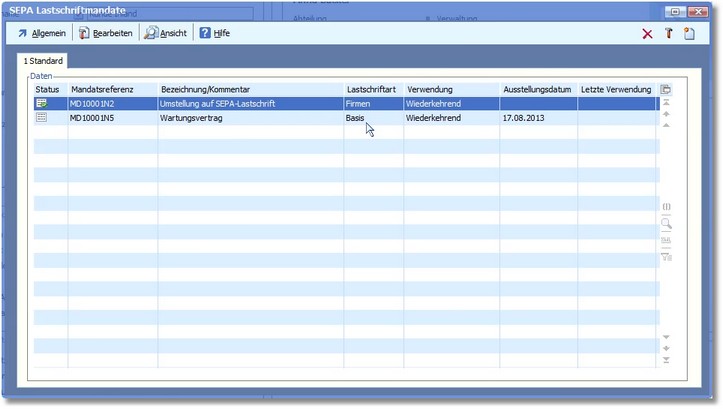
Dieser Kunde hat als Standardmandat eine SEPA-Firmenlastschrift und als weiteres Mandat eine SEPA-Basislastschrift.
Hier wurde zunächst das Mandat 1 ausgewählt, da es als Standardmandat eingetragen ist, welches im Regelfall immer benutzt wird. Der eigentliche Einzug kann jedoch noch nicht ausgeführt werden, da das Ausstellungsdatum noch nicht eingetragen wurde. Deshalb könnte man hier an dieser Stelle auch auf ein anderes Mandat umstellen oder – wenn ein neues Mandat vorliegt – auch ein neues Mandat anlegen.
In diesem Falle legen wir hier mit [F3] ein einmaliges Mandat an.
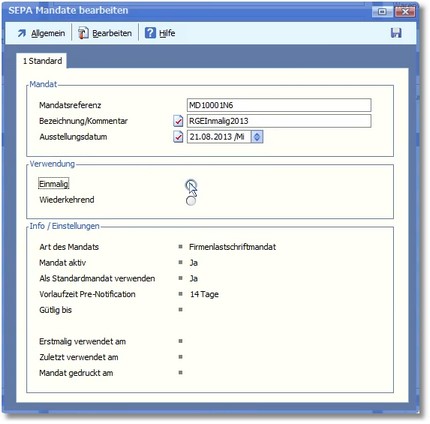
Das neu angelegte Mandat soll kein Standardmandat werden, daher ist im Bereich "Verwendung" der Radiobutton "Einmalig" zu aktivieren.
6. Verlassen Sie den Bearbeitungsdialog mit [F10] oder Klick auf den Quicktoolbutton <Speichern>.
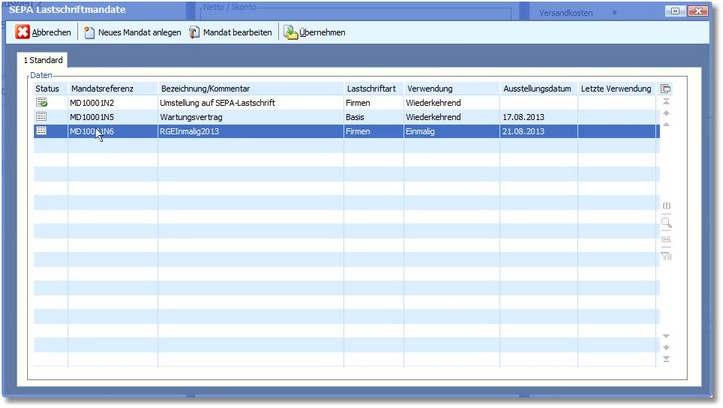
Sie können das neue Mandat nun in der Tabelle auswählen und mit Klick auf den Button <Übernehmen> für die Rechnung zur Verfügung stellen.
7. Erfassen Sie nun wie gewohnt die Rechnungspositionen und speichern Sie die Rechnung mit [F10].