Nachfolgend wird beschrieben, wie die Einrichtung eines ePages-Marketplaces im Shopmanager der BüroWARE erfolgt.
![]() So wird ein Marketplace mit dem Marketplace-Einrichtungsassistenten angelegt:
So wird ein Marketplace mit dem Marketplace-Einrichtungsassistenten angelegt:
1. Klicken Sie mit der Maus im Hauptmenü auf "Warenwirtschaft > Extras > Shopmanager"
oder
öffnen Sie den Shopmanager mit einem Klick auf die Verknüpfung im Arbeitsplatz.
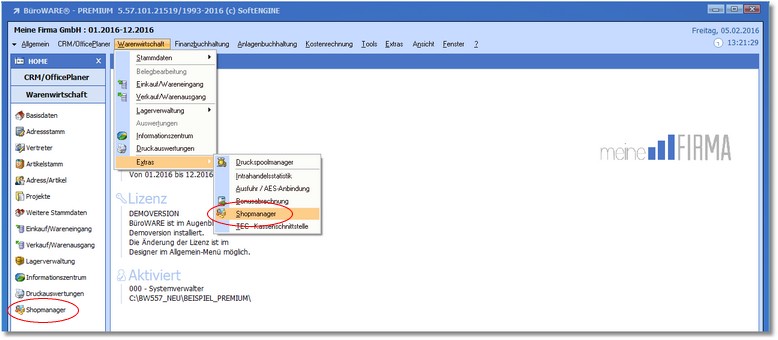
Das Programm öffnet den Shopmanager.
2. Drücken Sie im Shopmanager [F3] oder klicken Sie im Menü auf "Allgemein > Neuer Marketplace".
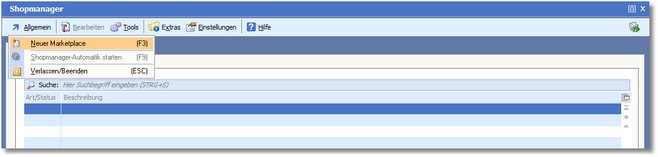
Der Marketplace-Einrichtungsassistent wird geöffnet, der Sie durch die einzelnen Installationsschritte geleitet.
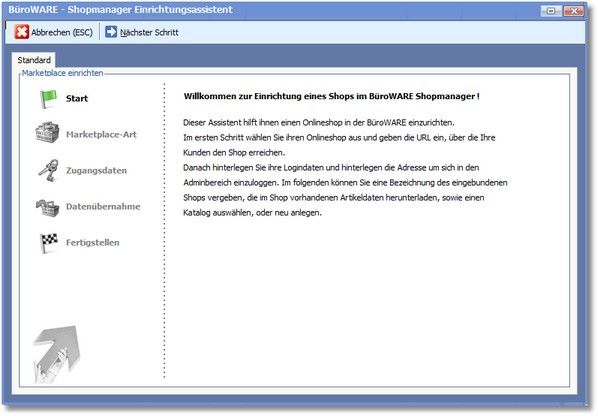
3. Klicken Sie auf <Nächster Schritt> und füllen Sie in der Dialogmaske "Marketplace-Art" des Einrichtungsassistenten folgende Felder:
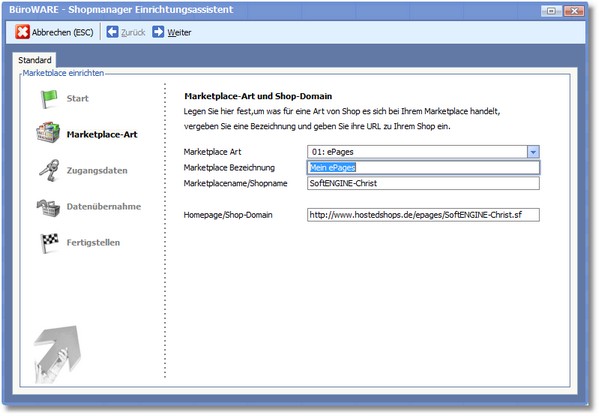
Wählen Sie hier zunächst die entsprechende Marketplace Art aus (z.B. "01 : ePages").
Tragen Sie hier eine Marketplace Bezeichnung für Ihren Shop ein (z.B. "mein ePages"). Die Bezeichnung kann 60 Zeichen umfassen.
Je nach ausgewählter Marketplace-Art können die nachfolgenden Felder, die zur Eingabe notwendig sind, variieren.
Beispiel Maketplacename für ePages:
Hier ist der korrekte Name des Shops in das Feld einzutragen. Dieser sollte separat in Ihren Zugangsdaten aufgelistet sein. Sie können ihn aber auch aus der Admin-URL Ihres Zugangs erkennen, z.B. "http://softengine.tomdigital.de/epages/DemoShop.admin"
Tragen Sie hier die URL ein, unter welcher der Shop für Ihre Kunden zu erreichen ist.
Klicken Sie anschließend auf <Weiter>.
4. Tragen Sie im Dialogfenster "Zugangsdaten" BENUTZERNAME und PASSWORT zum Shop ein.
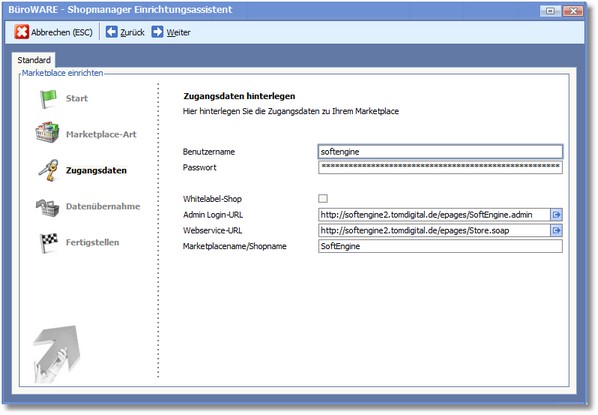
5. Setzen Sie das Kennzeichen WHITELABEL-SHOP, wenn Sie einen solchen von ePages erhalten haben. Ob Sie einen Whitelabel-Shop haben oder nicht, können Sie an der „Webservice-URL“ (SOAP) Ihrer Zugangsdaten erkennen:
Whitelabel-Shop
http://www.hostedshops.de/epages/Beispielshop.softengine-soap
Kein Whitelabel-Shop
http://www.hostedshops.de/epages/Beispielshop.soap
Überprüfen Sie, ob die ADMIN LOGIN-URL sowie die WEBSERVICE-URL korrekt sind. Diese werden vom Programm automatisch gefüllt, können jedoch in manchen Fällen abweichen.
Klicken Sie anschließend auf <Weiter>.
Ihre Zugangsdaten werden nun auf Richtigkeit geprüft. Sollten Fehler auftreten, wird eine entsprechende Meldung ausgegeben. Erst wenn die Zugangsdaten korrekt sind, können Sie fortfahren.
6. Im Schritt "Fremdsprachen" können bei Bedarf bis zu vier Fremdsprachen hinterlegt werden.
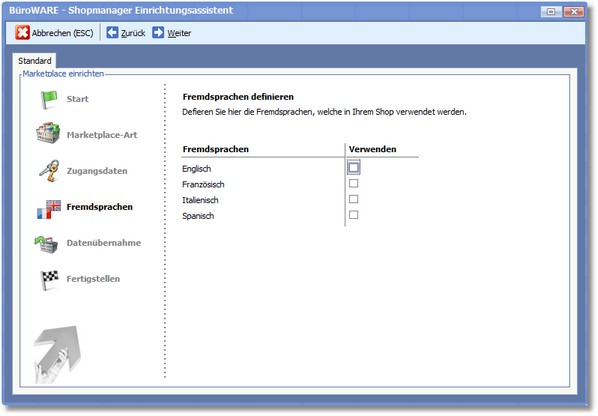
Dies ist jedoch nicht zwingend notwendig und kann leer gelassen werden. Klicken Sie auf <Weiter>.
7. Im letzten Schritt können Sie wählen, ob die Artikel, die bereits im Shop vorhanden sind, in das Programm importiert werden sollen oder nicht.
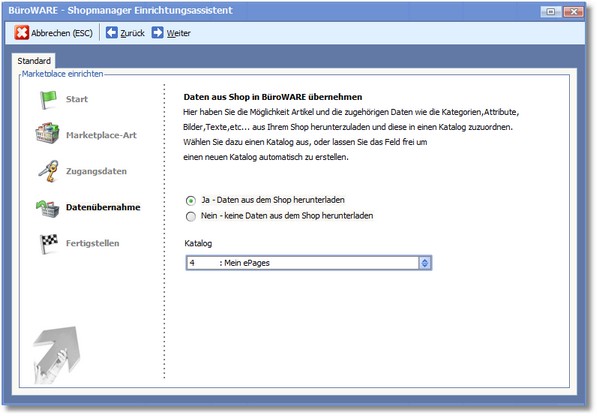
Wichtig: Übernahme Artikeldaten |
Die Übertragung von Artikeldaten aus dem Shop ist zu einem späteren Zeitpunkt nicht mehr möglich!
Nachträglich angelegte Daten (z.B. Artikel) im Shop werden bei einer Übertragung der Belege nicht berücksichtigt. |
Es wird ein neuer KATALOG vorgeschlagen, der für diesen Marketplace angelegt wird. Dort werden dann später die Kategorien und Artikel aus dem Shop verwaltet.
Wenn bereits ein oder mehrere Marketplaces angelegt wurden, können Sie hier mit [F5] aus der Auswahl einen Katalog auswählen.
8. Im nächsten Schritt werden die festgelegten Einrichtungsparameter in einer Zusammenfassung angezeigt. Über den Button <Zurück> können Sie bei Bedarf noch Änderungen an den Einstellungen vornehmen.
Klicken Sie nun auf <Anlegen>.
9. Wenn die Option "Übernahme Artikeldaten" gewählt wurde, öffnet sich anschließend ein neuer Assistent.