Als erster Schritt im Inventurablauf werden zunächst die Inventur eröffnet und die Zähllisten erstellt. Sie können dies je nach gewählter Option einzeln oder in einem Arbeitsschritt ausführen.
Die Inventurzählung dient der Bestandserfassung bzw. Bestandskorrektur und kann für alle Lagerorte oder einen bestimmten Lagerort durchgeführt werden.
Zusätzlich können Sie Selektionen nach einzelnen Artikeln, Artikelgruppen und Gruppen von Lagerorten vornehmen. Außerdem können Sie Seriennummern in die Inventur aufnehmen und die Inventur je Lager nochmals in Artikelgruppen unterteilen.
![]() So können Sie eine Inventur eröffnen/Zähllisten erstellen:
So können Sie eine Inventur eröffnen/Zähllisten erstellen:
1. Zum Starten der Inventur klicken Sie auf den Menüpunkt "Warenwirtschaft > Lagerverwaltung > Inventur“.
Das Programm öffnet die vorgelagerte Auswahl Inventurvorbuchungsdatei.
2. Klicken Sie mit der rechten Maustaste in die Tabelle und gehen Sie im Kontextmenü auf den Menüpunkt "Inventureröffnung/Zähllisten erstellen“, oder klicken Sie mit der Maustaste auf den Symbolbutton <Bearbeiten>.

Das Programm öffnet den Dialog "Inventureröffnung/Zähllisten erstellen".
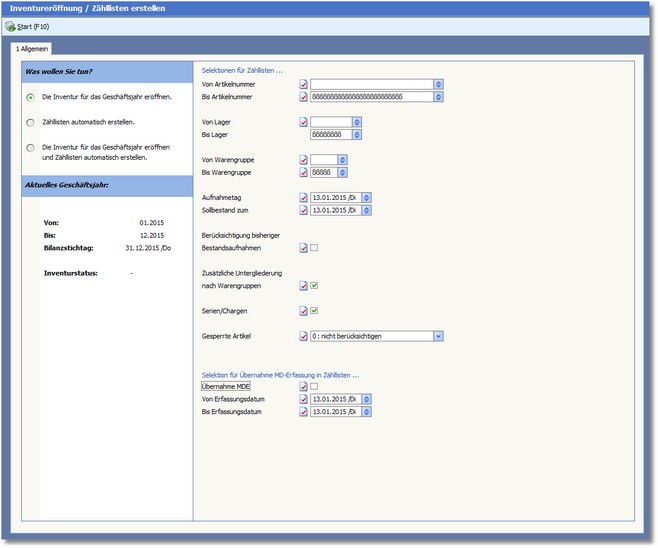
Der Bereich "Was wollen Sie tun?"
In diesem Bereich müssen Sie zunächst eine Option auswählen. Je nachdem welche Option Sie gewählt haben, werden in der Eingabemaske auf der rechten Seite die für die Durchführung der Option notwendigen Eingabefelder aktiviert; deaktivierte Felder müssen nicht ausgefüllt werden.
Der Bereich "Aktuelles Geschäftsjahr"
In diesem Bereich sehen Sie die Daten zum aktuellen Geschäftsjahr und den Status der Inventur.
Der Bereich "Selektionen..."
VON ARTIKELNUMMER BIS ARTIKELNUMMER
Mit [F5] gelangen Sie hier in die Auswahl der Artikeldaten und können mit diesen beiden Feldern Artikelbereiche selektieren. Wenn Sie hier keine Auswahl treffen, werden alle Artikel in die Inventur einbezogen.
Hier gelangen Sie mit [F5] in die Auswahl Lager und können festlegen, für welche Lager Sie Zähllisten erstellen bzw. die Inventur durchführen wollen. Werden hier keine Bereiche ausgewählt, wird für alle Lager eine Inventur durchgeführt bzw. Zähllisten erstellt.
VON WARENGRUPPE BIS WARENGRUPPE
Mit [F5] gelangen Sie hier in die Auswahl der Warengruppen und können Warengruppenbereiche selektieren, für die eine Inventur durchgeführt werden soll. Werden hier keine Einstellungen vorgenommen, werden alle Warengruppen in die Inventur mit einbezogen.
Hier tragen Sie das Datum ein, wann die Inventur aufgenommen wurde. Mit [F5] können Sie zur Eingabe den Kalender nutzen.
Legen Sie hier das Datum der Ermittlung des Sollbestands fest. Auch hier können Sie zur Eingabe des Datums mit der [F5]-Taste den Kalender nutzen.
BERÜCKSICHTIGUNG BISHERIGER BESTANDSAUFNAHMEN
Da der Artikelbestand gesetzlich nur einmal im Jahr körperlich erfasst werden muss, kann durch Aktivierung dieser Option im Artikel das Feld LETZTE INVENTUR geprüft werden, um bereits durchgeführte Bestandsaufnahmen bei der Erstellung der Zähllisten auszufiltern.
ZUSÄTZLICHE UNTERGLIEDERUNG NACH WARENGRUPPEN
Wenn die Zähllisten zusätzlich nach Warengruppen untergliedert werden sollen, müssen Sie diese Option aktivieren.
Mit der Aktivierung dieser Option können Sie Seriennummern/Chargen in die Inventur aufnehmen.
Hier können Sie festlegen, wie gesperrte Artikel bei der Inventur berücksichtigt werden sollen. Mit [F5] haben Sie die Wahl zwischen:
0 - Nicht berücksichtigen
1 - Berücksichtigen
2 - Nur gesperrte Artikel berücksichtigen
Der Bereich "Selektion für Übernahme MD-Erfassung in Zähllisten..."
Aktivieren Sie den Status dieses Feldes, wenn die Datenübernahme der gezählten Artikel von mobilen Datenerfassungsgeräten erfolgen soll.
VON ERFASSUNGSDATUM | BIS ERFASSUNGSDATUM
Hier ist der Erfassungszeitraum einzutragen. [F5] öffnet hier den Kalender für die Dateneingabe.
Wenn die Verarbeitung der Daten beendet ist, können Sie den Eingabedialog mit der [ESC]-Taste verlassen.