Dieses Dialogfenster wird aufgerufen, wenn Sie einen Termin neu anlegen oder einen bestehenden Termin bearbeiten. Hier können Sie Ihre Termindaten eintragen.
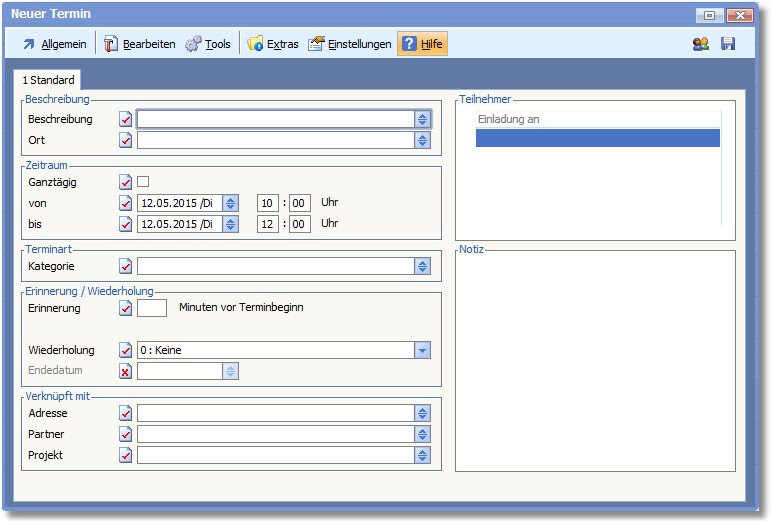
Der Bereich "Beschreibung"
Die hier einzutragende Beschreibung dient zur näheren Erläuterung des Termins.
In diesem Feld kann der Ort hinterlegt werden, an welchem der Termin stattfindet. Die Funktionstaste [F5] öffnet hier eine Auswahltabelle, in welcher Sie oft gebrauchte Orte hinterlegen und später auswählen können. Um einen neuen Ort zu definieren, geben sie diesen einfach in die Tabelle ein und drücken Sie [RETURN].
Der Bereich "Zeitraum"
Aktivieren Sie diese Option, wenn der Termin ganztägig stattfindet. Die Festlegung der Uhrzeit entfällt damit und der Termin wird unterhalb des Kalendariums als ganztägig angezeigt.
Diese Felder sind bereits mit der ausgewählten Zeit vorbelegt und bestimmen Datum und Uhrzeit des Terminbeginns.
Um das Datum zu ändern, drücken Sie [F5] und wählen Sie im Kalender ein anderes Datum.
Die Uhrzeit kann direkt im Feld geändert werden. Die Eingabe erfolgt in Form von Stunden:Minuten [SS:MM]. Mit der [BILD AUF] oder [BILD AB]-Taste kann die Zeit in Schritten von 15 Minuten verändert werden (später bzw. früher).
Der Bereich "Terminart"
Hier ordnen Sie den Termin einer bestimmten Kategorie oder Terminart zu. Mit der [F5]-Taste haben Sie Zugriff auf die Auswahltabelle der Terminkategorien. Die Terminkategorie bestimmt auch dessen farbliche Hinterlegung innerhalb des Terminblatts.
Der Bereich "Erinnerung/Wiederholung"
Dieses Feld wird anhand der Terminkategorie vorbelegt, soweit hier ein Wert hinterlegt wurde. Hinterlegt wird, wie viele Minuten vor Terminbeginn eine Erinnerung erfolgen soll.
Wenn der Termin periodisch wiederholt werden soll, können Sie hier eine der folgenden Optionen auswählen:
0 Keine
1 Täglich
2 Wöchentlich
3 Monatlich
4 Jährlich
Zudem haben Sie auch die Möglichkeit, einen bestehenden Termin über das Kontextmenü der rechten Maustaste zu einer Terminserie umzuwandeln bzw. die Wiederholungen zu bearbeiten.
Dieses Feld wird aktiviert, wenn im Feld WIEDERHOLUNG eine Option von 1 - 4 gewählt wurde. Hier können Sie festlegen, wann die Terminserie enden soll.
Der Bereich "Verknüpft mit"
Über dieses Feld haben Sie Zugriff auf die Adressdaten. Die [F5]-Taste öffnet eine Auswahltabelle zur Übernahme der Adressnummer. Der Name des Interessenten, Kunden oder Lieferanten wird dann in das Terminblatt überstellt.
Die Schaltfläche neben dem Feld öffnet eine Auswahltabelle zur Übernahme eines Ansprechpartners. Dessen Name wird in das Terminblatt überstellt.
Die Schaltfläche neben dem Feld öffnet eine Auswahltabelle zur Übernahme eines angelegten Projekts. Dessen Name wird in das Terminblatt überstellt.
Die Menüleiste:
Speichern [F10] trägt den Termin in das Terminblatt ein. Der Dialog wird geschlossen.
Öffnet zunächst eine Auswahl der für den Druck möglichen Listen und anschließend die Druckvorschau für die ausgewählte Terminliste.
Verlassen/Beenden Mit [ESC] können Sie die Terminbearbeitung abbrechen. Wurden Änderungen an den Termindaten vorgenommen, werden Sie gefragt, ob Sie Ihre Eingaben speichern möchten.
|
Terminstatus Hier können Sie durch Aktivierung der entsprechenden Option den Status des Termins auf "offen", "erledigt" oder "abgesagt" ändern. Erledigte Termine werden mit einem * und abgesagte Termine mit einem + im Terminplaner gekennzeichnet.
Teilnehmer hinzufügen Öffnet die Teilnehmerauswahl, wo Sie erforderliche und optionale Teilnehmer zum Termin einladen können. Der erforderliche Teilnehmer erhält eine Benachrichtigungsmail.
|
E-Mail schreiben Öffnet die Mailerfassung. In der Betreffzeile ist hier bereits die Terminbeschreibung eingetragen.
Termin vorschlagen Diese Funktion ist bei der Anlage eines neuen Termins aktiv und öffnet den Dialog "Termin vorschlagen".
|
Besuchsbericht verfassen Öffnet den Dialog "Besuchsbericht erfassen/ändern".
|
Anlageassistent zur Neuanlage verwenden Öffnet den Dialog "Termin vorschlagen".
|