Um eine neue Verknüpfung zu erstellen, wählen Sie zunächst den Arbeitsplatz und dann die Gruppe, für die eine Verknüpfung erstellt werden soll. Gehen Sie dann bitte wie folgt vor:
![]() So können Sie eine neue Verknüpfung erstellen:
So können Sie eine neue Verknüpfung erstellen:
1. Zeigen Sie mit der Maus auf die Arbeitsplatzleiste.
2. Öffnen Sie das Kontextmenü mit Betätigen der rechten Maustaste.
3. Klicken Sie auf „Neue Verknüpfung erstellen".
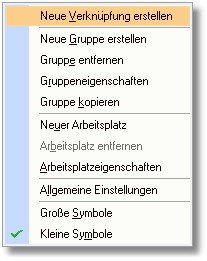
BüroWARE öffnet den Dialog "Neue Verknüpfung erstellen".
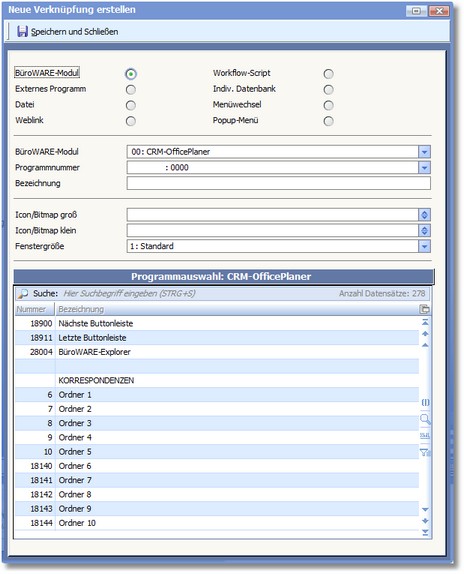
4. Wählen Sie zunächst eine der folgenden Verknüpfungen:
Externes Programm
Datei
Weblink
Workflowscript
Menüwechsel
5. Je nach der gewählten Verknüpfung werden nun unterschiedliche Angaben benötigt:
BüroWARE Modul
Tragen Sie hier die 2-stellige Programmnummer der BüroWARE Applikation ein. Mit der Funktionstaste [F5] oder einem Klick mit der Maus auf die Pfeiltaste können Sie die gewünschte Applikation auswählen und die Programmnummer in das Feld übernehmen.
Tragen Sie hier die Modulnummer der BüroWARE Applikation ein. Die Modulnummer können Sie in der integrierten Auswahltabelle suchen und mit einem Doppelklick in das Feld übernehmen.
Externes Programm
Tragen Sie hier Pfad und Dateiname der externen Anwendung ein. Um die Programmdatei zu suchen, drücken Sie die Funktionstaste [F5] oder klicken Sie mit der Maus auf die Pfeiltaste. BüroWARE öffnet die Windows-Verzeichnisauswahl.
Benötigt die externe Anwendung spezielle Parameter, können Sie diese hier eintragen.
Datei
Tragen Sie hier den Pfad und den Namen der Datei ein. Um die Datei zu suchen, drücken Sie die Funktionstaste [F5] oder klicken Sie mit der Maus auf die Pfeiltaste. BüroWARE öffnet die Windows-Verzeichnisauswahl.
Wählen Sie, ob die Anwendung, mit der die Datei verknüpft ist, als separater Task aufgerufen werden soll (Option 0 = Programm aufrufen) oder ob die Datei im BüroWARE Viewer (Fenster innerhalb Arbeitsplatzfläche) geöffnet werden soll (Option 1 = Viewer -Fenster).
Weblink
Tragen Sie hier die Internetadresse ein. Um die Adresse zu testen, können Sie mit der Maus auf die Erdkugel-Taste klicken. BüroWARE startet den Internet Browser.
Wählen Sie, ob der Internet Explorer aufgerufen werden soll (Option 0 = Browser aufrufen) oder ob die Adresse im BüroWARE Viewer (Fenster innerhalb Arbeitsplatzfläche) geöffnet werden soll (Option 1 = Viewer -Fenster).
Workflowscript
Geben Sie hier den Schlüssel des Workflowscripts an. Die Scriptnummer können Sie in der integrierten Auswahltabelle suchen und mit einem Doppelklick in das Feld übernehmen.
Menüwechsel
Tragen Sie hier die 2-stellige Programmnummer der BüroWARE Applikation ein. Mit der Funktionstaste [F5] oder einem Klick mit der Maus auf die Pfeiltaste können Sie die gewünschte Applikation auswählen und die Programmnummer in das Feld übernehmen.
Für alle Verknüpfungen
Eingetragen wird die Bezeichnung, die in der Arbeitsplatzleiste bei großen Symbolen unterhalb des Symbols und bei kleinen Symbolen rechts neben dem Symbol angezeigt wird. BüroWARE schlägt eine Bezeichnung vor, die Sie übernehmen können.
Tragen Sie hier den Pfad und den Dateinamen des Symbol-Icons ein, das BüroWARE in der Arbeitsleiste für diese Verknüpfung anzeigen soll, wenn als Darstellungsart „groß" gewählt wird.
Um eine Datei zu suchen, drücken Sie die [F5]-Taste oder klicken Sie mit der Maus auf die Pfeiltaste. BüroWARE öffnet die Windows-Verzeichnisauswahl. Wählen Sie eine Datei mit der Endung .ico oder .bmp.
Tragen Sie hier den Pfad und den Dateinamen des Symbol-Icons ein, das BüroWARE in der Arbeitsleiste für diese Verknüpfung anzeigen soll, wenn als Darstellungsart „klein" gewählt wird.
Um eine Datei zu suchen, drücken Sie die [F5]-Taste oder klicken Sie mit der Maus auf die Pfeiltaste.
BüroWARE öffnet die Windows-Verzeichnisauswahl. Wählen Sie eine Datei mit der Endung .ico oder .bmp.
Hinweis: |
Wenn Sie keine Datei angeben, verwendet BüroWARE das Standard-Icon der Anwendung. |
Option für BüroWARE Programme
Definieren Sie hier die Fenstergröße, die BüroWARE für BüroWARE Applikationen verwenden soll. Vorgeschlagen wird die Größe, die Sie im „Eigenschaften"-Dialog des Arbeitsplatzes festgelegt haben.
Mit der Fenstergröße wird die Größe des Fensters definiert, in dem die BüroWARE-Anwendung auf der Arbeitsplatzfläche ausgeführt wird. Sie können unter 3 Optionen wählen:
1 = Standard
Das Fenster wird in der von BüroWARE intern vorgegebenen Standardgröße geöffnet.
2 = Auf Arbeitsfläche maximieren
Die Fenstergröße entspricht der Größe der Arbeitsplatzfläche.
3 = Auf Gesamtbildschirm maximieren
Die Fenstergröße entspricht der gesamten Bildschirmfläche.
6. Um die verknüpfte Anwendung auszuführen, klicken Sie mit der Maus auf das entsprechende Symbol-Icon in der Arbeitsplatzleiste.
Die Menüleiste:
<Speichern und Schließen>
[F10] speichert die Eingaben und schließt den Dialog.